はじめに
契約書ひとつとっても,会社毎に異なります。あるいは,物件によっても契約書の雛型が異なります。賃貸整理くんの標準的な書類作成の機能を,自分の好みに変更することを「カスタマイズ」と呼んでいます。
雛型文書を修正する
契約書の雛型が変わった場合,もっとも簡単な方法は,既存の契約書のひな型を開いて,これを編集し,上書き保存する方法です。ちょっとした変更ならこの方法がお勧めです。
書類の選択画面で,「雛型の修正」ボタンを押すと,その雛型文書が編集できるソフト(ワードかエクセル)が起動して,雛型文書が変更できる状態になります。
賃貸整理くんSEで雛型文書としてRTF(リッチテキスト形式)のワード文書を利用してください。(DOCX,XLSX文書を雛形文書として使うには,まだ十分機能が枯れていません。サポート負担を減らすために協力をお願いします。)
雛型文書を追加する
雛型文書の修正の応用です。既存の雛型文書を開き,編集を行い,“別のファイル名”でTemplateフォルダに保存します。次に,書類の選択画面で,新規登録,直接指定ボタンで,保存したファイルを指定します。
特殊な置換を行う場合,場合によっては,定義ファイルの作成と修正が必要になる場合があります
なお,作成する文書の中に,賃貸整理くん側のデータに置き換えたい場合は,その場所に置換文字列を入力します。
ゼロから雛型文書を作成する
当社で雛形文書の作成を有料にて承っています。雛型作成は高度な知識が必要です。ぜひ,当社に依頼ください。
賃貸整理くんSEの雛型文書として使える形式は,ワード文書のRTF形式の文書です。雛型文書を作成して,賃貸整理くんSEのTemplateフォルダに保存してください。次に,書類の選択画面で,新規登録・直接指定ボタンで,保存したファイルを指定します。
特殊な置換等を行う場合は,定義ファイルの作成が必要になる場合があります
具体的な操作方法については,チュートリアルをご覧ください。
作成する書類の割当変更
書類作成ボタンを押すと,登録されている関連する書類の一覧が表示されます。この一覧は,通常は,どの物件でも共通です。例えば契約書のように,物件によって異なるタイプを使う場合,あらかじめこの建物では,この契約の雛型を,別の建物では,別の契約書の割当を,特に指定のない物件では,共通タイプの契約書の雛型を,という具合に設定しておけば,契約書の雛型を知らない社員が契約書を作成したとしても,ミスがありません。物件によっては,1Fは事務所,2F以降は住宅になっているものもあります。事務所用と住宅用で契約書の雛型が異なる場合も,事務所の部屋には,事務所用の契約書の雛型を,その他は住宅用の契約書の雛型を割当おけば,ミスが減ります。
この機能を使いこなすためには,賃貸整理くんSEの書類管理の方法を理解する必要があります。
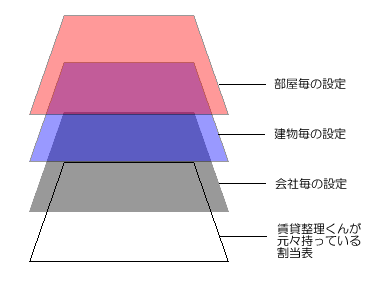
賃貸整理くんSEは,書類作成ボタンが押された場合,作成する書類の一覧を列挙した”書類割当表”を持っています。賃貸整理くんSEでは,上の図のように,レイヤー状態で割当表を持っています。一番下は,賃貸整理くんが元々持っている割当表です(システムデフォルトと言います)。賃貸整理くんをインストールした直後に,書類作成ボタンを押した時に使われる書類は,この割当表が使われています。この割当表の上に半透明で黒いレイヤがあります。これが,会社毎の設定を記憶している割当表です。この割当表は,補助メニューの書類の割当表で変更することができます。設定がない所は,透明になっていて,下のシステムデフォルトの割当表の状態が見えています。会社毎の設定の上には,建物毎の設定のレイヤがあります。上の図では,青で表示されています。建物毎の書類の割当表は,建物メニューのその他ボタンで設定できます。何も設定していない所は透明で,下の会社毎の設定あるいは,システムデフォルトの状態が見える状態になっています。最後に,部屋毎の設定です。上の図では,赤で表示されています。処理メニューのその他で変更することができます。部屋毎に設定が行われていないと透明になっており,下の建物毎の設定,あるいは(そこも設定が無ければ下のレイヤの)会社毎の設定が見えており,そこも設定されていなければ,さらにその下のシステムデフォルトの状態が見えています。
賃貸整理くんは,処理メニューで書類作成ボタンが押された時に,まず,部屋毎の設定から,該当する書類を探します。ここに何も設定が無ければ(上の図でいうと透明になっていれば),建物の設定を探します。建物の設定に何もなければ,会社毎の設定を探し,そこに何もなければ,システムデフォルトの設定を使う,という具合になっています。
書類を追加しようとした時に,この図の(システムデフォルトを除く)どのレイヤ(レベル)に,書類を追加するのか設定する所があります。
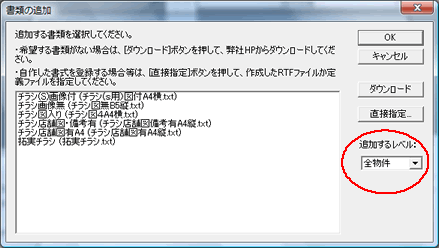
“全物件”を選べば,図でいうと黒のレイヤに追加され,“この建物だけ”を選べば,青のレイヤに追加され,“この部屋だけ”を選ぶと,赤のレイヤに追加されます。
処理メニューや建物メニューのその他の書類作成画面で,どのレイヤで追加されたものなのかを示すために,色分けで表示されています。(色は,あまり意識しなくても結構ですが,そうゆう意味です)