トップ> サイむ整理くん4> ヘルプ> 画面表示の切替> 債務者一覧
債務者一覧
サイむ整理くん起動直後の画面のことを債務者一覧画面と呼びます。
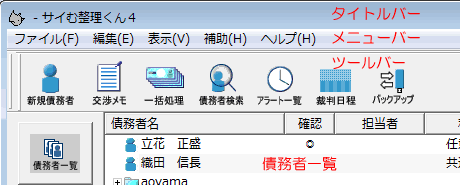
画面の各部を上の図のようにタイトルバー・メニューバー・ツールバーと呼びます。
特定の債務者を処理する場合は、この債務者一覧で、目的の債務者をダブルクリックします。処理メニューが表示されます。
債務者全体に関係する処理は、ツールバーボタンで処理を行います。
稀にしか使用しない機能は、メニューバーを操作して機能を選択します。
マウスの左ボタンを1回押すことを、クリックと呼びます。素早く2回クリックすることをダブルクリックといいます。
一覧表の表示順は、新しい債務者が上に表示されます。表示順を変更する場合は、表示メニューの「並び替え」を使います。
債務者の一覧の各項目の表示幅を変更することもできます。マウスカーソルを項目の境界部分に移動すると、マウスカーソルの形状が変わります。ここで、左右にドラッグすると表示幅を変更できます。債務者一覧の表示幅は記憶されるので、次回起動したときには、前の設定で表示されます。
マウスの左ボタンを押しながら、マウスを移動させる動作のことをドラッグと呼びます。
債務者一覧には次の情報が表示されます。
| 項目 | 意味 |
| 債務者名 | 債務者の氏名です。 |
| 確認 | 処理メニューで「◎を付ける」にチェックマークを付けると、この一覧表の確認欄に◎がつきます。何かやりかけの処理がある場合、あるいは後でチェックが必要な場合等に使用します。具体的な内容は、処理メニューの備考欄に記載しておきます。 |
| 担当者 | この債務者を担当する事務員の名前が表示されます。担当者は債務者毎に設定できます。 |
| 種別 | 債務者の処理段階を示します。「未確定」「任意整理」「破産処理」「免責処理」「処理完了」のいずれかです。なお、処理段階によって、背景の色も変わります。 |
| 備考 | 処理メニューの備考欄の先頭行にかかれている内容。最後に行った処理が表示されます。 |
債務者一覧表の特殊な処理
債務者一覧表で、以下の処理を行いたい債務者をクリックして選択状態にします。(複数選択状態にすることもできます)
そして、右クリックします。サブメニューが表示されます。
マウスの右ボタンを押すことを右クリックといいます。
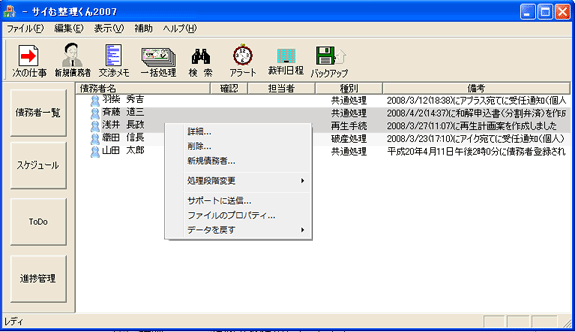
| 項目 | 意味 |
| 詳細 | 処理メニューを開きます。 |
| 削除 | 選択した債務者を一覧から削除します。削除された債務者のデータは削除フォルダに移動されます。 |
| 新規債務者 | 債務者を新規登録します。(これは選択に無関係です) |
| 処理段階変更 | 債務者の処理段階を手動で切り替えます。 |
| サポートに送信 | 選択した債務者の情報を、サポート係りに電子メールで送付します。この機能を使うには、お客様のPCがインターネットがつかえる環境でなければなりません。 |
| ファイルのプロパティ | 債務者データのファイル名を確認する場合などに利用します。 |
| データを戻す | 自動バックアップファイルまたはバックアップファイルからデータを元に戻します。 |
フォルダの作成とデータの移動
サイむ整理くん4は,債務者の整理にフォルダが使えるようになりました。フォルダを作成するには,編集メニューから「新規フォルダ」を選びます。
フォルダの作り方は任意です。たとえば,担当者毎に債務者を分けて管理したり,処理段階毎に債務者を分けて管理することをお勧めします。フォルダに分けて債務者を管理すると,債務者を探す時間を短縮することができるだけでなく,サイむ整理くん4の起動時間を短縮できます。
エクスプローラ等を使って,債務者データを置くフォルダにフォルダを作ることもできます。
サイむ整理くん4を起動すると,"処理済"と"削除済"フォルダが自動で作られ,処理済みの債務者データと削除済みの債務者データが,それぞれ"処理済","削除済"フォルダに移動されます。
債務者データの移動は,エクスプローラを使わずに,サイむ整理くん4で行うことをお勧めします。サイむ整理くん4で行うと,債務者データのファイル名を意識しなくても済みます。また,その債務者の自動バックアップファイルやToDoファイルも同時に移動することができます。
債務者データを移動には,ドラッグ&ドロップを使います。移動したい債務者をドラッグ(マウスの左ボタンを押しながら移動し)し,移動させたいフォルダでドロップ(マウスの左ボタンを離し)します。