トップ> カンざい整理くん> ヘルプ> インストール> LANで使う
この章では,LANでカンざい整理くん3を使う場合の設定方法や注意事項を説明します。
はじめに
動作条件
インストール
親機の設定
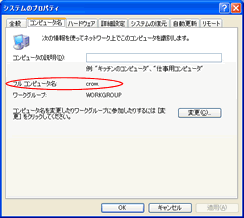
②親機のカンざい整理くんをインストールしたフォルダを共有に設定し,他のPCから読み書き可能にします。共有の設定の仕方はWindowsのバージョンに異なります。Windows XP Homeの場合は,次のように行います。スタートメニューからマイコンピュータを選び,カンざい整理くんをインストールしたフォルダを探します。カンざい整理くんをインストールしたフォルダが見つかったら,それを右クリックします。
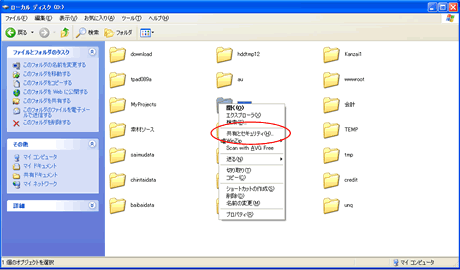
表示されたメニューから「共有とセキュリティ」を選びます。「ネットワーク上でこのフォルダを共有する」にチェックマーク入れ,共有名を入力します(共有名は"Kanzai"で構いません。全角文字は使わないでください。)「ネットワークユーザーによるファイルの変更を許可する」にチェックマークを入れます。
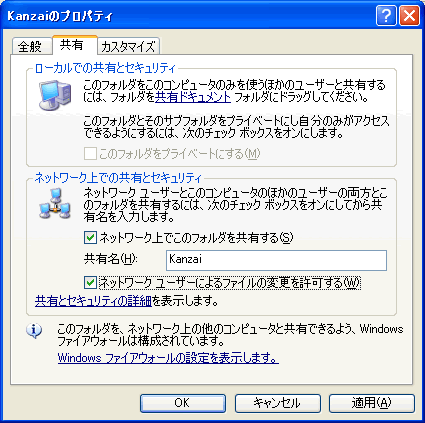
OKボタンを押して,この画面を閉じます。カンざい整理くんをインストールしたフォルダのアイコンが次のように共有していることを示すものに変わります。
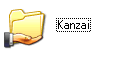
以上で親機側の準備が終わりました。
子機の設定
子機で行うことは,親機のカンざい整理くんを起動するためのショートカットを作成することをと,カンざい整理くんが利用するOCXをインストールすることです。
①子機で,インターネット・エクスプローラを起動します。そして,アドレス欄に,半角で\\と入力し,親機のコンピュータ名を入力し,Enterキーを押します。
Internet Explorerは,ホームページの閲覧だけでなく,自分のコンピュータやネットワーク上のコンピュータ内のファイルを閲覧するためにも利用できます。
次のように親機のコンピュータ内で,共有に設定されているフォルダ(やプリンタ等)が表示され,親機で共有に設定したKanzaiフォルダも見えるはずです。
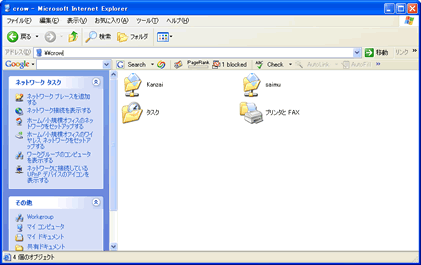
親機の設定を変更してから数分が経過しないと子機では親機の状態を見ることができません。
「Kanzai」フォルダをダブルクリックして,開きます。黄色い缶のアイコンが,カンざい整理くんのプログラム本体です。
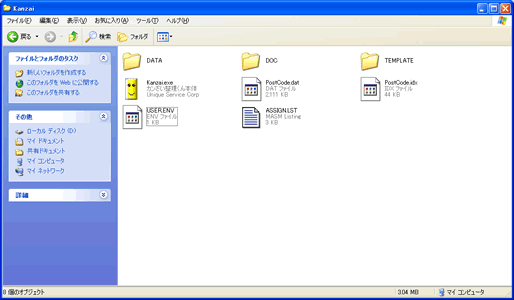
親機のカンざい整理くんを起動するためにショットカットを作ります。まず,Kanzai.exe(黄色い缶のアイコン)を右クリックして,表示されたメニューからコピーを選びます。次に,このインターネットエクスプローラの画面を閉じて,ディスクトップを表示します。ディスクトップの空いた部分をどこでも構いませんから,右クリックします。表示されたメニューから「ショートカットの貼り付け」を選びます。ディスクトップに次のようなショットカットが作成されます。
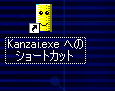
「Kanzai.exeへのショートカット」では名前が長いので,名前を変更しましょう。ショートカットを右クリックして,表示されるメニューから名前の変更を選びます。そして,カンざい整理くんと入力してEnterキーを押します。

以上でショートカットが作成できました。
②OCXをインストールする。
ダウンロードのページから,「OCXのみのインストール」をクリックして,カンざい整理くんが利用するOCXをインストールするためのセットアッププログラムをダウンロードします。
OCXとはWindowsの機能を拡張するためのカスタムコントロールのこと。カンざい整理くん3では,郵便番号検索のためのPOST32.OCX(当社製)と,表形式での表示を行うためのMicrosoft Flex Grid Control(マイクロソフト製)の2つのOCXを使っています。
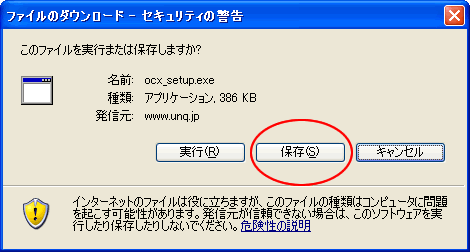
「保存」ボタンを押します。保存先を聞いてきます。保存先はどこでも構いません。例では,ディスクトップに保存しています。
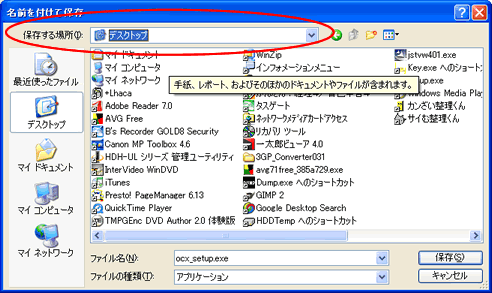
保存ボタンを押すと,ダウンロードが開始されます。
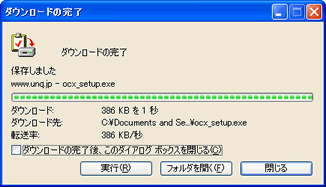
閉じるボタンを押します。(「ダウンロードの完了後,このダイアログボックスを閉じる」にチェックマークが入っている場合は,自動的に閉じます。)
ダウンロードしたファイルocx_setup.exeを実行します。次のようなセキュリティ警告が表示されます。

インターネットからダウンロードしたファイルや他のPCからコピーしたファイルを実行する時に,このセキュリティ警告が表示されます。この警告を出す仕組みは,コンピュータウィルス等が勝手に起動してコンピュータウィルスに感染するのを防ぐために用意されました。
実行ボタンを押します。OCXのセットアッププログラムが起動します。
OCXのセットアッププログラムは,1回しか実行しませんので「この種類のファイルであれば常に警告する」チェックボックスにチェックマークが入ったままでも構いません。
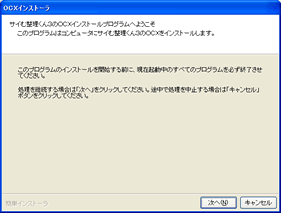
画面の説明を確認しながら,「次へ」ボタンを何回か押して最後は完了ボタンを押すと,OCXのみがパソコンにインストールされます。
以上で,設定は終了しました。カンざい整理くんを起動してみてください。また,起動した後に必要に応じて動作環境の設定を行います。