LANでの設定
賃貸整理くんSEをLANを使って複数のPCで共有する場合の設定を説明します。
親機の設定
LAN上のどれかのPCで賃貸整理くんSEが動作している状態から説明します。これを親機とします。
共有の設定
最初に行うのは,賃貸整理くんSEがインストールされたフォルダを共有に設定することです。これにより,LAN上の他のPCから,そのフォルダが読み書きできるようになります。Windows7の場合には次にように行います
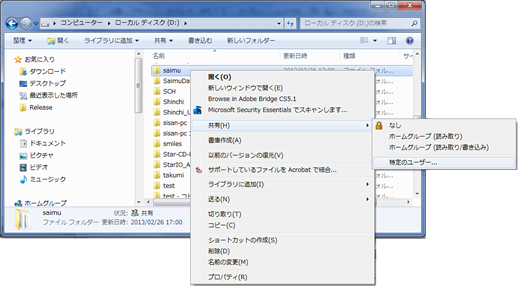 マイコンピュータを開き,賃貸整理くんSEがインストールされたフォルダ(通常は"C:\Chintai"または"D:\Chintai"です)を右クリックします。表示されたメニューから「共有...」,「特定のユーザー」を選びます。
マイコンピュータを開き,賃貸整理くんSEがインストールされたフォルダ(通常は"C:\Chintai"または"D:\Chintai"です)を右クリックします。表示されたメニューから「共有...」,「特定のユーザー」を選びます。
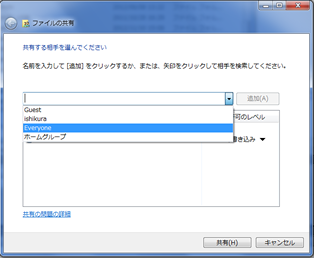 矢印をクリックして,「Everyone」を選び,追加ボタンを押します。下の表に「Everyone」が追加されます。
矢印をクリックして,「Everyone」を選び,追加ボタンを押します。下の表に「Everyone」が追加されます。
 Everyoneをクリックして,「読み取り/書き込み」を選択して,「共有」ボタンを押します。これで,ネットワーク上の誰でも(Everyone)このフォルダを読み書きできる状態になります。
Everyoneをクリックして,「読み取り/書き込み」を選択して,「共有」ボタンを押します。これで,ネットワーク上の誰でも(Everyone)このフォルダを読み書きできる状態になります。
パスワード保護共有を解除する
Windows7以降では,共有フォルダを読み書きする場合にパスワードを聞いてきます。賃貸整理くんを使う時にいちいちパスワードを入力するのは面倒なので,このパスワード保護共有を使わない設定にします。
コントロールパネルから「ネットワークと共有センター」を開きます。左側の「共有の詳細設定の変更」をクリックします。
下の方に「パスワード保護共有」というのがあります。ここで「パスワード保護の共有を無効にする」を選びます。一番下にある「変更の保存」ボタンを押します。
親機のコンピュータ名を確認する
コンピュータ名とは,ネットワーク上でコンピュータを区別する時に利用する名前です。親機のコンピュータ名をまず確認します。必要があれば,分かりやすい名前に変更しましょう。
コントロールパネルから「システム」を開きます。左側から「システムの詳細」をクリックします。
「コンピュータ名」タブをクリックします。フルコンピュータ名の所に書かれているのが,そのパソコンのコンピュータ名です。
コンピュータ名を変更する場合は,変更ボタンを押して変更してください。(パソコンを再起動するとその名前が有効になります。
ワークグループ名は,賃貸整理くんSEを使うパソコンで共通にしてください。ちなみに,ワークグループ名とは,「部署名」のことです。同じ部署名にするとデータ共有が期待通り動きます。部署名が違うと,データやプリンタの共有は滅多に行わない関係と見做されてしまいます。
子機の設定
親機以外で,賃貸整理くんSEを使うパソコンを子機と呼びましょう。子機の設定は以下のようにします。
ショートカットの作成
コンピュータを開き,左側からネットワークをクリックします。ネットワークに接続されているパソコンのコンピュータ名が一覧表示されます。
この中に,親機のコンピュータ名があります。親機をクリックすると,親機で共有に設定されているフォルダやプリンタが表示されます。
共有されているフォルダの中に「Chitai」があります。これをクリックして開きます。この中に,犬(狆)のアイコンをしたchintaiがあります(ファイルの種類は,アプリケーションです)。
この「chintai」を右クリックして,表示されたメニューから「コピー」を選びます。次に,ディスクトップを表示して,空いている部分で右クリック,「ショートカットの貼り付け」を選びます。
ショートカットの名前が「chintai.exe-ショートカット」のような感じになります。右クリックして,「名前の変更」を選び,「賃貸整理くんSE」に変更してください。
以上で作業は終了です。このショートカットをクリックすると賃貸整理くんSEが起動します。 もし,郵便番号辞書の場所を聞いて来たり,物件一覧が表示されない場合は,かつてそのパソコンでは賃貸サイむ整理くんを動作させたことがあり,賃貸整理くんSEはその時に利用したフォルダから物件データ等を読み込んでいることを意味します。 補助メニューのオプションでフォルダの設定をやり直すか,あるいは,「よくある質問」にある「賃貸整理くんSEの設定を完全に消す」を実行してください。
賃貸整理くんSEを起動する時に,セキュリティ警告が表示されます。気になる場合は,「共有フォルダ セキュリティ警告」で検索して対策を見つけてください。
残りのパソコンも同様に設定してください。